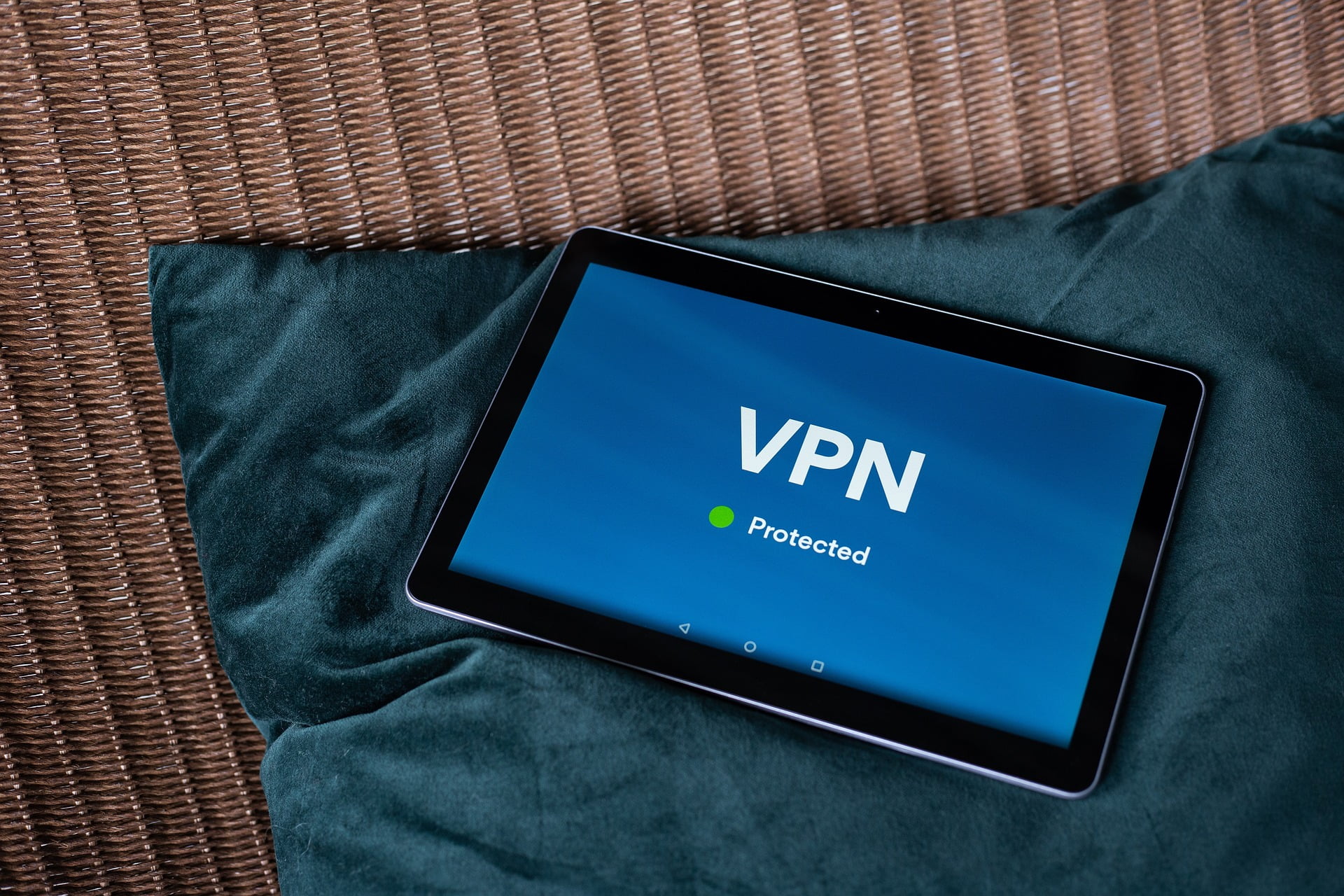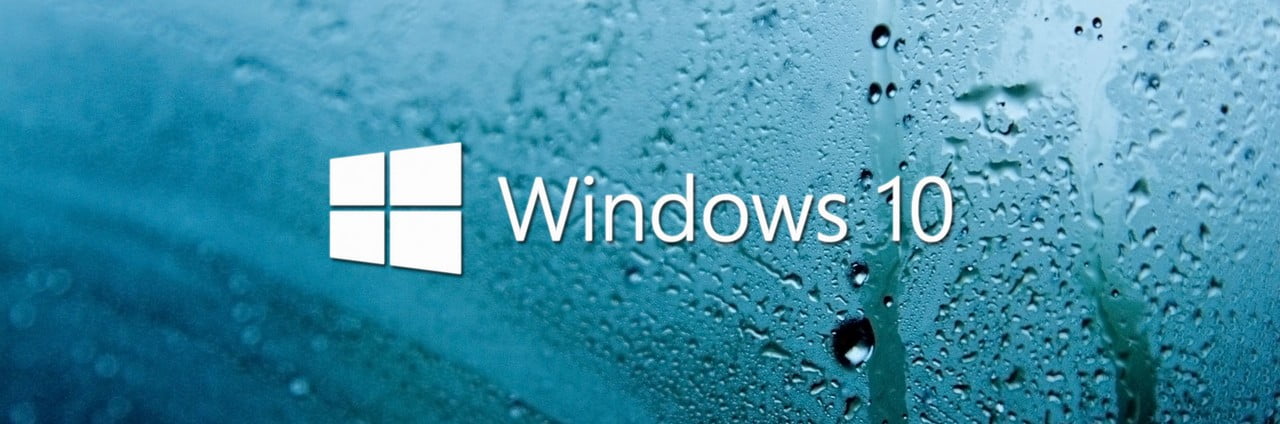
Skydda din dator och kontrollera applikationers tillgång till internet med den integrerade brandväggen i Windows 10.
Alla Windowsdatorer innehåller funktioner som skyddar operativsystemet mot hackers, virus och olika typer av malware. En av dem är brandväggen Windows Defender som varit en del av Windows i versionerna XP, 7, 8, 8.1 och senast, Windows 10. Den är aktiv som standardinställning. Dess jobb är att skydda din dator, data och din identitet och brandväggen är ständigt aktiv och körs i bakgrunden.
Varför är brandväggar viktiga?
I den fysiska världen är en brandvägg en barriär specifikt designad för att stoppa eller förhindra existerade bränder. När en hotande brand närmar sig och når brandväggen stoppar väggen branden och skyddar det som finns bakom den.
Windows Defender fungerar på samma sätt fast med data — eller mer specifikt, datapaket. Ett av dess jobb är att granska allt som kommer in till, och skickas från, din dator från webbsidor och email och avgöra om denna data är farlig eller inte. Data som bedöms vara säker släpps igenom brandväggen. Data som bedöms vara ett hot mot datorn, eller den information som finns lagrad på datorn, stoppas av brandväggen. Precis som en fysisk brandvägg är en brandvägg på datorn en försvarslinje. Denna beskrivning är dock en kraftig förenkling av ett mycket mer tekniskt avancerat område.
Hur man kommer åt inställningar för brandväggen
Windows Defender brandvägg ger dig ett flertal inställningar du kan ställa in:
– Manuellt blockera ett program som är tillåtet som standard, såsom Microsoft Tips eller Get Office. När du blockerar dessa program, har det samma effekt som om du skulle avaktivera dem. Om du inte uppskattar påminnelsemeddelanden om att köpa Microsoft Office, eller om du finner tipsmeddelanden distraherande kan du få dem att försvinna.
– Välja att låta appar skicka data till och från din dator som inte har tillåtelse som standard. Dessa alternativ används ofta vid installation av applikationer som inte hr till Windows såsom iTunes eftersom Windows kräver att du ger dessa tillstånd för både installation och åtkomst av data. Men funktionen kan också användas för Windows-relaterade applikationer såsom alternativet att använda Hyper-V för att skapa virtuella maskiner och Remote Desktop om låter dig komma åt din dator på distans.
– Stänga av brandväggen helt. Gör detta i fall du väljer att använda dig av säkerhetsprogram från en annan tillverkare, såsom antivirusprogram av McAfee eller Norton. Dessa program följer med som gratis pröva-på-versioner i många nya PC-datorer och många användare väljer att registrera sig för dessa. Du bör stänga av Windows brandvägg i fall du har installerat ett alternativ.
Avaktivera inte Windows Defender brandvägg om du inte har ett alternativ installerat, och kör inte flera brandväggar parallellt.
Ändra inställningar för Windows brandvägg
När du behöver ändra inställningar för Windows brandvägg, skriver du Windows Defender i sökfältet på aktivitetsfältet och väljer sedan Windows Defender Settings från listan.
Från fönstret för Windows Defender brandvägg kan du göra flera saker. I den vänstra panelen finner du alternativet att stänga av eller aktivera brandväggen. Det är en god idé att regelbundet kontrollera att brandväggen är aktiv.
Vissa typer av malware, kan om de lyckas ta sig förbi brandväggen, stänga av den utan att du märker det. Klicka bara på godkänn och använd sedan bakåt-knappen för att komma tillbaka till huvudskärmen för brandväggen. Du kan också återställa de förinställda alternativen i fall du har ändrat dem. Alternativet för att göra detta heter Restore Defaults, och finns i den vänstra panelen.
Inställningar markerade med en blå- och guldfärgad sköld kräver administratörs-lösenord för att ändra.
Hur man använder Windows Defender brandvägg för att blockera ett program
Windows brandvägg tillåter vissa applikationer och funktioner i Windows 10 att skicka och ta emot data utan att du blir tillfrågad eller behöver ge tillstånd för detta. Dessa inkluderar Microsoft Edge och Microsoft Photos, samt nödvändiga funktioner såsom Core Networking och Windows Defender Security Center.
Andra Microsoft-appar såsom Cortana kan dock kräva att du ger tillstånd första gången du använder dem. När du ger detta tillstånd öppnas bland annat de portar i brandväggen som krävs. Du kan senare dra tillbaka tillståndet att kringgå brandväggen senar om du önskar.
För att blockera ett program på en Windows 10-dator:
1. Välj Allow an App Through Firewall i Windows Defender Firewall appen.
2. Klicka på Change Settings och skriv in administrators-lösenordet i fall du blir tillfrågad.
3. Lokalisera appen som du vill blockera. Du kommer se en bock i rutan bredvid den.
4. Välj rutorna för att neka tillgång. Det finns två alternativ — Private och Public. Välj båda.
5. Klicka på OK.
Efter du har avslutat processen är de appar du valt blockerade baserad på de nätverkstyper du valt.