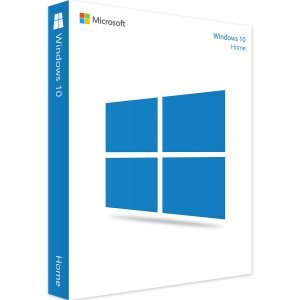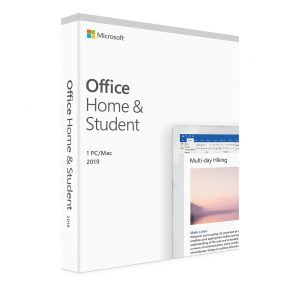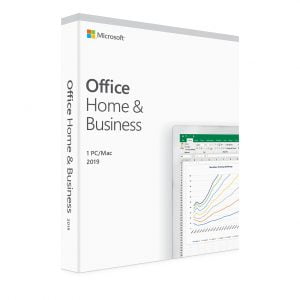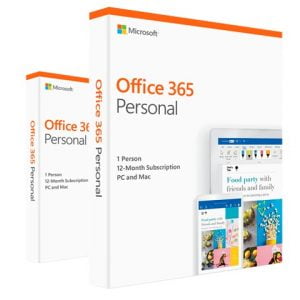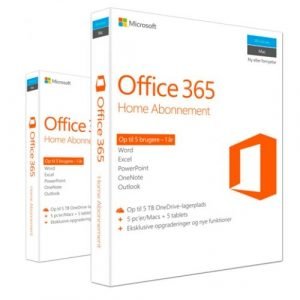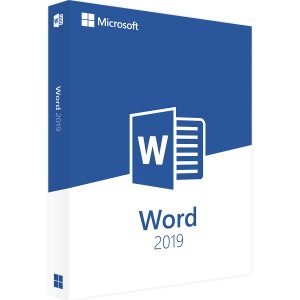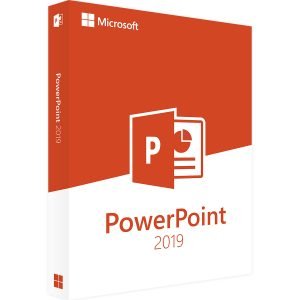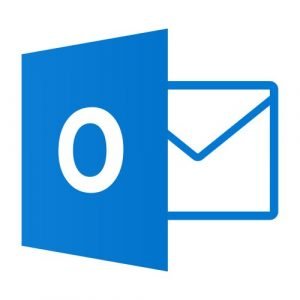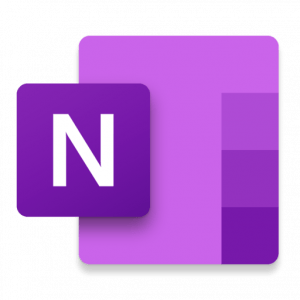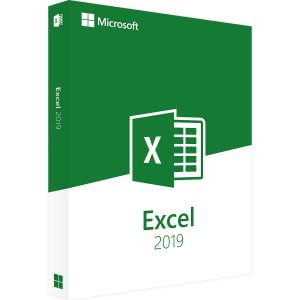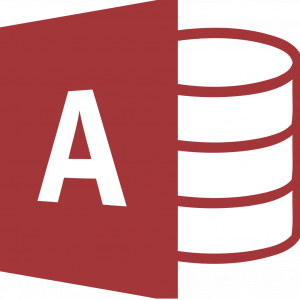Bästa priset på
Windows 10
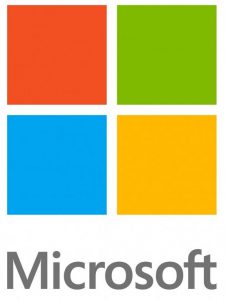
Windows 10 är ett användarvänligt operativsystem som släpptes år 2015. I dagsläget så har Windows 10 över 1 miljard användare vilket visar hur populärt operativsystemet är. Microsoft gjorde stora förbättringar med sitt operativsystem när de släppte Windows 10. De förbättrade prestandan, säkerheten, användarvänligheten och mycket annat. Operativsystemet är mycket snabbare än sina föregångare. Det tar även mindre plats och ökar batteritiden på bärbara datorer, plattor och mobiler. Förutom detta så startar operativsystemet väldigt snabbt och har generellt bättre prestanda än de tidigare varianterna. Det inbyggda antivirus programmet som heter Windows Defender har även fått stora förbättringar som du kan läsa mer om här nedan.
Tips för att öka prestandan
Windows 10 är ett väldigt snabbt och responsivt operativsystem. Om du känner att din dator är långsam så finns olika tips som du kan följa för att förbättra prestandan. Är din dator långsam så kan du prova följande saker:
- Om du har kör många program i bakgrunden kan datorn bli långsam. Kontrollera därför vilka program som startas automatiskt när du sätter på datorn. Tryck på sökfältet nere i vänster hörn > Sök på “Autostartappar” > Klicka på “Autostartappar“. Efter att du har klickat på “Autostartappar” så kommer en lista av alla program som startas automatiskt när du sätter på datorn. Klicka bort program som du inte vill att ska starta när du sätter på datorn.
- Om datorn har väldigt lite diskutrymme kan den bli långsam. Du kan förbättra prestandan genom att frigöra utrymme från din hårddisk. Tryck på sökfältet nere i vänster hörn > Sök på “Lagringsinställningar” > Klicka på “Lagringsinställningar“. Efter att du har klickat på “Lagringsinställnignar” så ser du hur mycket utrymme du har kvar på din hårddisk. Om du har väldigt lite utrymme bör du ta bort onödiga program och filer som du inte använder.
- Om din dator har den senaste versionen av Windows 10 kommer den prestera bättre. Kontrollera därför att du har den senaste uppdateringen för att öka prestandan på din dator. Sök på “Sök efter “uppdateringar” i sökfältet och tryck på “installera nu” om det finns några tillgängliga uppdateringar.
- När du använder dig av en VPN kan även datorn bli segare. Se alltid till att ha en ny uppdatering tillgänglig och att välja rätt VPN.
Alla dessa åtgärder kommer att förbättra prestandan på din dator.
Windows Defender
Windows 10 inbyggda virusskydd som heter Windows Defender har fått stora förbättringar med Windows 10. Virusskyddet uppdateras regelbundet och förbättras hela tiden för att skydda mot nya virus och skadliga program.
I Windows Defender finns det även föräldrarkontroll så att du kan kontrollera vad dina barn får göra på datorn. Främst av allt så skyddar Windows Defender din dator från virus. I Windows Defender finns det skydd mot nätfiskewebbplatser, det finns en brandvägg och även ett nätverksskydd. Windows Defender skyddar även din hårdvara och ger rapporter om systemprestanda.
Som användare av Windows 10 har du ett inbyggt virusskydd och behöver egentligen inte något antivirus från en tredjepart. Många virusskydd måste du betala mycket pengar för men Windows Defender räcker väldigt bra för den genomsnittliga användaren.
Uppgradera till Windows 10 – gratis
Om du använder någon av föregångarna (Windows 7 eller Windows 8) kan du fortfarande få Windows 10 gratis. Detta gör du genom tre enkla steg.
- Gå in på Microsofts hemsida och ladda ned “Windows 10 Media Creation Tool“.
- Starta programmet som du laddade ner, det är ett installationsverktyg. Acceptera villkoren och följ instruktionerna för att börja installationen.
- Windows 10 kommer automatiskt att installeras på din dator. Om du inte hade registrerat en produktnyckel på din version av Windows 8 eller Windows 7 så kommer du bli frågad om din produktnyckel.
Detta är ett väldigt enkelt sätt att uppgradera till Windows 10, helt gratis. Du behöver inte ha en ny produktnyckel och det är helt lagligt. Du använder alltså din gamla produktnyckel som du hade på den gamla versionen av Windows.
Startmenyn
Microsoft fick väldigt mycket kritik när de släppte Windows 8. De hade tagit bort den klassiska startmenyn som alla föregångare hade haft. Startmenyn som du finner nere i vänstra hörnet på skärmen var ikoniskt för Windows. De mesta användarna gillar startmenyn och därför fick Microsoft väldigt mycket kritik när den saknades vid Windows 8. Efter den hårda kritiken vid Windows 8 så har startmenyn gjort en återkomst och finns i Windows 10. Användare har uppskattat att Microsoft tog åt sig av kritiken från Windows 8 och anpassade Windows 10 efter deras önskemål.
Standard webbläsaren
Standard webbläsaren på Windows Operativsystem brukade vara Internet Explorer. Med Windows 10 så uppdaterades webbläsaren och heter nu Microsoft Edge. Microsoft Edge har en väldigt fin design och fungerar även snabbt och smärtfritt. Det har även framgått att Microsoft Edge kräver mindre än webbläsaren Google Chrome och drar även mindre batterier från din bärbara dator. Uppdateringen på webbläsaren behövdes verkligen. Microsoft Edge är en av de bättre webbläsarna som du kan använda och webbläsaren är automatiskt installerad på din dator när du installerar Windows 10.
Kompatibelt med Xbox
Windows 10 är kompatibelt med Xbox och det finns en app som heter “Xbox Console Companion“. Detta innebär att du kan se vilka vänner som är inne och spelar Xbox. Det mest intressanta är dock att du kan streama spel från konsolen till datorn. Detta innebär alltså att du kan använda din dator för att spela de spelen du har på ditt Xbox. Det är väldigt händigt och innebär att Xboxet och din dator samspelar. Du behöver inte längre köpa 2 olika varianter av samma spel. Så länge du har spelet på konsolen så kan du spela det på datorn.
Microsoft Store
Som föregångaren Windows 8 kan du ladda ner applikationer på Windows 10. På Microsoft Store hittar du alla de vanligaste applikationerna som till exempel Netflix, Spotify, Instagram, Whatsapp, Messenger etc. Du kan hitta all underhållning som du behöver i applikations form. Detta är väldigt bekvämt då du slipper ladda ner program från internet. Du kan enkelt gå in på “Microsoft Store” och ladda ner de applikationerna som du vill ha. Det finns olika spel, mediaspelare och annan form av underhållning och praktiska applikationer. Microsoft Store är integrerat i Windows 10 så det är ingenting du behöver ladda ner.
Behöver du hjälp?
GUIDER FÖR Windows, Office och appar
Våra senaste guider
Behöver din dator repareras? Kom ihåg att ställa dessa frågor till reparatören
Hur du använder windows 10 på din smartphone
UNO The office
Hur du optimerar Windows 11 för gaming
Windows 11 VPN
Kom igång med Windows 11
De populäraste casinospelen online
De 3 mest spelade livespelen i Sverige
Proton VPN för Windows 10
ExpressVPN för Windows 10
CyberGhost VPN för Windows 10
De bästa gratis säkerhetskopiorna för Windows 11
Spela Patiens på din dator
5 anledningar till att du ska välja casino med svensk licens
Så spelar du säkert online
Bör man fabriksåterställa Windows 10
Men Windows 11 då?
Så hittar du pålitliga företag när du laddar ner program till din dator
Har du bytt till windows 10? Såhär hittar du ett billigare bredband
Bra saker som du kan göra med hjälp utav Windows 10
Varför använda en VPN för din Windows-dator?
De bästa software för mining Bitcoin på Windows 10
Välj rätt handelsplattform för dina investeringar
Gratis patiens app till din Androidmobil
Minecraft Windows 10
Autostart Windows 10: Så gör du
Windows 10 USB: Så installerar du Windows 10 från ett USB
Felsäkert läge Windows 10
Startmenyn
Microsoft fick väldigt mycket kritik när de släppte Windows 8. De hade tagit bort den klassiska startmenyn som alla föregångare hade haft. Startmenyn som du finner nere i vänstra hörnet på skärmen var ikoniskt för Windows. De mesta användarna gillar startmenyn och därför fick Microsoft väldigt mycket kritik när den saknades vid Windows 8. Efter den hårda kritiken vid Windows 8 så har startmenyn gjort en återkomst och finns i Windows 10. Användare har uppskattat att Microsoft tog åt sig av kritiken från Windows 8 och anpassade Windows 10 efter deras önskemål.
Standard webbläsaren
Standard webbläsaren på Windows Operativsystem brukade vara Internet Explorer. Med Windows 10 så uppdaterades webbläsaren och heter nu Microsoft Edge. Microsoft Edge har en väldigt fin design och fungerar även snabbt och smärtfritt. Det har även framgått att Microsoft Edge kräver mindre än webbläsaren Google Chrome och drar även mindre batterier från din bärbara dator. Uppdateringen på webbläsaren behövdes verkligen. Microsoft Edge är en av de bättre webbläsarna som du kan använda och webbläsaren är automatiskt installerad på din dator när du installerar Windows 10.
Kompatibelt med Xbox
Windows 10 är kompatibelt med Xbox och det finns en app som heter “Xbox Console Companion“. Detta innebär att du kan se vilka vänner som är inne och spelar Xbox. Det mest intressanta är dock att du kan streama spel från konsolen till datorn. Detta innebär alltså att du kan använda din dator för att spela de spelen du har på ditt Xbox. Det är väldigt händigt och innebär att Xboxet och din dator samspelar. Du behöver inte längre köpa 2 olika varianter av samma spel. Så länge du har spelet på konsolen så kan du spela det på datorn.
Microsoft Store
Som föregångaren Windows 8 kan du ladda ner applikationer på Windows 10. På Microsoft Store hittar du alla de vanligaste applikationerna som till exempel Netflix, Spotify, Instagram, Whatsapp, Messenger etc. Du kan hitta all underhållning som du behöver i applikations form. Detta är väldigt bekvämt då du slipper ladda ner program från internet. Du kan enkelt gå in på “Microsoft Store” och ladda ner de applikationerna som du vill ha. Det finns olika spel, mediaspelare och annan form av underhållning och praktiska applikationer. Microsoft Store är integrerat i Windows 10 så det är ingenting du behöver ladda ner.
Installera Windows 10 – Hur gör jag?
Inför installation
För att ladda ner Windows 10 samt installera det på din enhet behöver du en så kallad installationsmedia. Du kan använda ett USB-flashminne med Windows-installationen på för att göra detta, alternativt skapa en så kallad Windows 10 ISO-fil för DVD. Vi kommer dock ägna oss åt att förklara det första alternativet här.
Köper du den fullständiga versionen av Windows 10 med suffixet USB får du installationsmediet med på köpet. Om du redan har installationsmediet kan du därmed hoppa över nästa steg och gå direkt vidare till installationsprocessen.
Skapa installationsmedia
Om du har köpt en OEM-licens, en digital nyckel eller har en Windows 10-nyckel redan kan du skapa ditt eget installationsmedie med ett vanligt USB-flashminne. Minnet måste vara minst 8 GB och får inte vara äldre än USB 2.0. Dessutom måste datorns anslutning motsvara minnet.
Innan du skapar installationsmediet är det viktigt att säkerhetskopiera minnet till en annan lagringsenhet, eftersom det kommer att tömmas under processen. Anslut följaktligen USB-minnet och gå till följande sida för att ladda ner Microsoft-skivavbildning helt gratis. Följ sedan följande steg:
Ladda ner Windows 10-verktyget genom att klicka på knappen för nedladdning.
Gå till dina hämtade filer.
Öppna filen ‘Media Creation Tool’
Klicka på ‘Skapa installationsmedia’ när sidan ‘Vad vill du göra?’ visas.
Välj språk, utgåva och arkitektur. Rekommenderade inställningar är att föredra om datorn inte är mycket gammal.
Välj om du vill skapa installationsmediet på ett USB-flashminne eller som en Windows 10 ISO-fil. Vi rekommenderar att du skapar det på ett USB-flashminne.
(Om du klickat på USB-alternativet) Välj USB-flashminnet som är tänkt ska användas. Tryck sedan på nästa.
Installationsprocessen går igång och när den är färdig står det ‘USB-flashminnet är redo’.
Installationsprocessen för Windows 10
Anslut installationsmediet
Det första du ska göra är att ansluta ditt USB-flashminne till motsvarande port på datorn eller i moderkortet.
Starta från installationsmediet
Nu ska du starta datorn som installationsmediet ska installeras på. Börja med att säkerställa att datorn startar upp från USB-flashminnet snarare än från lagringen. Detta gör du enklast genom att gå in på UEFI/BIOS på datorn. Normalt tillgår du detta genom att trycka på Delete-knappen eller F2 när datorn startar. I BIOS letar du reda på ‘Boot priority’, ‘Boot option’ eller motsvarande.
Flytta därefter minnet med installationsmediet till toppen av listan som dyker upp. Då startar datorn från minnet istället för lagringen nästa uppstart. Spara ändringarna.
32 eller 64-bitar
Beroende på huruvida du använt Windows egna installationsmedie eller skapat ditt eget kommer detta steg att skilja sig åt.
Om du har Windows egna ska du vid uppstarten nu välja mellan 32 eller 64 bitars Windows. Har du en äldre dator kan du välja 32, men oftast är det 64 bitars man kör med. Om du använder ett egetskapat installationsmedie kommer du direkt till ‘Installationsprogram för Windows’.
Aktivera Windows 10
Väl inne i installationsprogrammet är det dags att välja språk. Därefter klickar du på knappen ‘Installera nu’. Nu kommer du behöva skriva in din produktnyckel. Denna hittar du på nyckelkortet eller kodremsan om du köpt en fysisk utgåva, alternativt i en kod som skickats till dig på mejl om du köpt en digital nyckel.
När din produktnyckel är inmatad känner datorn igen vilken Windows 10-utgåva koden tillhör och installerar därmed den. Har du ingen nyckel? Inga problem! Tryck på knappen för ‘Jag har ingen produktnyckel’ och välj vilken Windows-10 version du tänkt aktivera senare.
Uppgradering eller installering av Windows 10
Nu kommer du mötas av två val, nämligen att uppgradera eller anpassa. Har du redan en Windows-installation som du vill uppgradera väljer du uppgradera. Denna guide är dock ämnad för dig som vill göra en nyinstallation av Windows och därmed ska du klicka på ‘Anpassa’.
Välja systemlagring och partitionering
Nu kommer du att hamna på en sida med en lista över installerade lagringsenheter. Här är det mycket viktigt att du väljer rätt operativsystem. Har du en SSD och mekanisk hårddisk vill du i första hand använda din SSD. Om du väljer mellan olika SSD däremot, rekommenderas du installera operativsystemet på den snabbaste för att få den bästa upplevelsen.
Observera att det krävs att du har minst 32GB lagring ledigt på den enhet du vill installera på. Du bör också formatera lagringen innan installationsprocessen börjar genom att använda dig av verktyget ‘Formatera’ under listan.
Vid sidan av detta formateringsverktyg finns också verktyget ‘Ny’, som delar upp din lagring i flera delar. Detta är fördelaktigt eftersom du då kan tömma dem individuellt.
När rätt lagring är vald klickar du på ‘Nästa’.
Installera
Installationen påbörjas när du har klickat på ‘Nästa’. Hur lång tid installationsprocessen tar varierar beroende på din dators prestanda och det USB-flashminne du använder. Räkna med minst tio minuter.
Välj språk och tangentbordslayout
Nu är installationen av Windows 10 installerat och det är dags för dig att göra lite inställningar. Börja med att välja önskat språk och tangentbordslayot.
Konto och internetanslutning
Vid det här laget kan du koppla upp dig till internet. Visst, du kan färdiggöra installationen utan internetanslutning, men det kan vara skönt att koppla ditt Microsofts-konto nu. Har du ett konto redan loggar du in med din mejl, ditt telefonnummer eller din Skype. Alternativt kan du skapa Microsoftkonto.
Vill du ha ett konto som inte är kopplat till Microsoft men lokalt till din dator så slutför du processen utan att ansluta dig till internet. Klicka på knappen ‘Jag har inte internet’ och skapa ett lokalt konto med anvisningarna som syns på skärmen.
Datainsamling och extrafunktioner
När du är inloggad, antingen genom ditt Microsoft konto eller datorns lokala konto, kommer du mötas av sidor på vilka du erbjuds olika extrafunktioner samt där du förfrågas om du vill vara med i Microsofts datainsamling. Innan du accepterar något eller väljer en funktion eller några funktioner är det viktigt att du vet vad de är och innebär. Läs om dem och se huruvida det är något du finner önskevärt.
De första stegen i Windows 10
Nu är installationen färdig! Vi rekommenderar att du vid det här laget säkerställer att Windows-uppdateringarna går igång med det samma.
Klicka på ‘Uppdatering och säkerhet’ under kontrollpanelen. Om uppdateringarna inte redan startat klickar du på ‘Sök efter uppdateringar’. Windows kommer då automatiskt söka efter funktioner och säkerhetsuppdateringar åt dig, för att sedan ladda hem och installera dem automatiskt.
När du har kommit hit är du helt färdig med Windows 10-installationen! Då är det bara att använda Microsoft Windows 10 på din dator i den mån som det passar dig!
Summering om Windows
För att summera så är Windows 10 ett väldigt bra operativsystem som har alla de senaste funktionerna. Det finns även olika åtgärder du kan göra för att öka prestandan på din dator som har Windows 10. Det inbyggda virusskyddet, Windows Defender, har blivit uppgraderat och funkar oerhört bra för att skydda din dator mot skadliga program och virus. Du kan även uppgradera till Windows 10 gratis om du har Windows 8 eller Windows 7. Webbläsaren är snabb, användarvänlig och effektiv. I Microsoft Store kan du ladda ner de senaste applikationerna. Du kan även hitta Microsofts programvara på Mjukvara.se och hitta alla guidr för Windows på windowsguide.nz.
Frågor och svar om Windows 10
Finns Windows 10 hos Elgiganten?
Jajamensan, du kan köpa installationspaketet Windows 10 på Elgiganten. Perfekt som present eller julklapp till dig själv!
Vad är Windows 10 key?
Windows 10 key, på svenska produktnyckel, är en uppsättning nummer och alfabet som hjälper dig aktivera din Windows. Produktnyckeln får du när du köper Windows 10, antingen fysiskt eller digitalt.
Vad är Windows 10 Update?
Det är en Microsoft-tjänst som uppdaterar operativsystemet åt dig.
Vad är Windows 10 Pro?
Det finns egentligen ett antal små skillnader, men den största är säkerheten. Pro-versionen innehåller nämligen en starkare säkerhet, bland annat genom funktioner som filkryptering, fjärrstyrning och specifika automatiska uppdateringar.